The software will allow unlimited photos, however when using more than 54, it is required that you import additional music to accommodate the number of photos. To do this, follow these steps:
01. Click on the "MY THEMES" tab at the top of the software screen
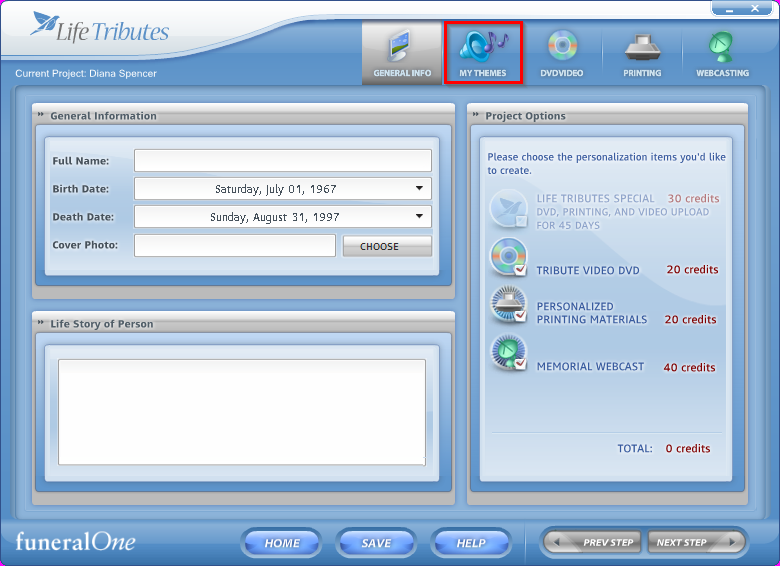
02. Select "Background Music" from the menu to the left
03. From there, select the "Use custom music (Requires that you have appropriate license)" option
04. Click on "IMPORT"
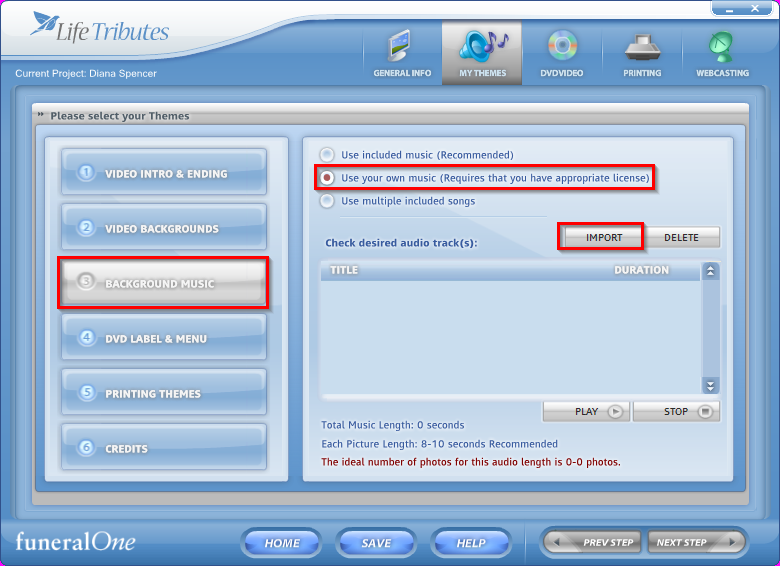
05. Select where you will be importing from, FILE or CD
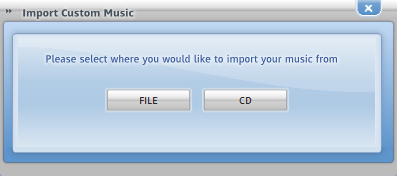
06. *Select FILE if the audio is already on your computer, browse to that location, and click on "Open"
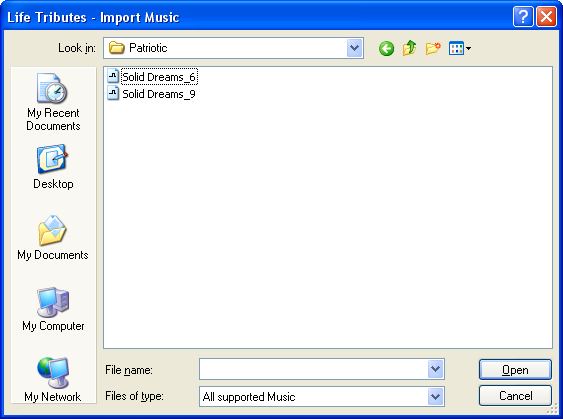
07. *Select CD if the audio is on a CD, make sure the CD is in the drive, select the track, name it, and click "SAVE"
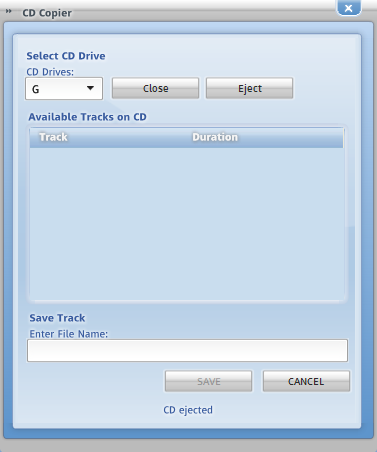
08. To use one of the software's fully licensed audio tracks, select FILE from your import. Our files can be found in the following locations:
C:Program FilesfuneralOneLifeTributesThemesMusic
*You'll notice each of our tracks are listed twice. Any track with an "_6" in its name is a 6 minute song. Any track with an "_9" in its name is a 9 minute song.
*After pulling in your songs, you'll notice a red line of text that says "The ideal number of photos for this audio length is X-Y photos.". Just make sure your number of photos is equal to or below the maximum limit recommended here. If you have more photos than the maximum we recommend, you'll have to bring in an additional audio track.
